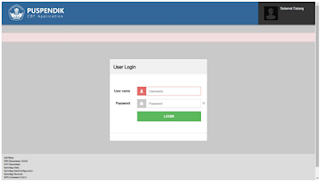Cara Instalasi Client dan Xambro UNBK
Sobat Admin Ujian Nasional Berbasis Komputer (UNBK), sudahkan anda menyelesaikan berbagai tahap persiapan pelaksanaan UNBK?
Apabila sudah, maka itu adalah hal yang baik. Sebab semakin cepat persiapan dilaukan maka semakin baik pula.
Salah satu hal yang harus dipersiapkan dalam pelaksanaan UNBK adalah instalasi Client dan Xambro. Keduanya menjai software penting dalam sistem UNBK.
Bagi anda yang belum faham mengenai kedua hal tersebut, berikut ini kami jelaskan mengenai Cara Instalasi Client dan Xambro UNBK
Pertama yang perlu dilakukan adalah instalasi Client. Ketika anda melakukan instalasi Client, harus memperhatikan berbagai hal berikut ini:
Berikut ini kami jelaskan cara menjalankan Xambro UNBK secara lengkap.
2. Install file yang bernama dotnetfx35
Apabila sudah, maka itu adalah hal yang baik. Sebab semakin cepat persiapan dilaukan maka semakin baik pula.
Salah satu hal yang harus dipersiapkan dalam pelaksanaan UNBK adalah instalasi Client dan Xambro. Keduanya menjai software penting dalam sistem UNBK.
Bagi anda yang belum faham mengenai kedua hal tersebut, berikut ini kami jelaskan mengenai Cara Instalasi Client dan Xambro UNBK
Cara Instalasi Client UNBK
Pertama yang perlu dilakukan adalah instalasi Client. Ketika anda melakukan instalasi Client, harus memperhatikan berbagai hal berikut ini:
- Membuat statik IP address di komputer server dan komputer peserta UNBK
- Mematikan firut AUTO SLEEP yang berada di server lokal dengan menggunakan power option di control panel. Caranya, Klik Control Panel > Pilih Hardware and Sounds > Pilih Power Options > Pilih Change Plan Settings>Pilih Change advance power settings
- Lakukan expand terhadap pilihan Hardisk > silahkan ganti settingan yang ada menjadi Never pada pilihan yang ada
- Lakukan expand pada pilihan Sleep > kemudian ganti settingan menjadi Never
- Langkah terakhir, silahkan pilih tombol Apply > kemudian Klik OK
- Melakukan atau membuat perintah PING di dalam DOS Prompt dari komputer peserta UNBK menuju ke komputer host server lokal yang digunakan untuk mengecek dan memastikan bahwa jaringan telah terkoneksi dengan baik
- Apabila komputer klien memakai OS Windows XP, maka perlu menginstall .net framework 3.5 supaya CBAT XAMBRO dapat berjalan sempurna.
- Menyalin atau Copy satu folder CBAT XAMBRO yang berasal dari paket Folder VHD Simulasi Offline kepada seluruh komputer yang digunakan klientpeserta.
Cara Instalasi Xambro UNBK
Xambro adalah sebuah aplikasi yang berjalan di platform operating system windows dengan memakai library program yang berasal dari aplikasi web browser. Xambro berjalan secara optimal apabila menggunakan library aplikasi web browser Google Chrome.Berikut ini kami jelaskan cara menjalankan Xambro UNBK secara lengkap.
A. Cara Instalasi Xambro di Platform OS Win7 dan Win8
- Silahkan instal web browser Google Chrome versi terbaru (jangan gunakan web browser lain).
- Salin (Copy) folder Xambro yang yang terdapat pada folder prerequisite menujuke local drive c:\ PC anda
- Copy fike Xambro.exe ke dalam desktop komputer untuk dijadikan shortcut.
- Setelah anda melaukan semua langkah di atas dengan benar , maka Xambroser sudah siap untuk dijalankan
B. Cara Instalasi Xambro di Platform OS WinXP
1. Pastikan terlebih dahulu di dalam PC Client sudah terdapat Browser Chrome2. Install file yang bernama dotnetfx35
- Silahkan Jalankan file dotnettfx35.exe tersebut di dalam folder prerequsites
- Maka akan muncul jendela scurity warning dotnet framework 3.5
- Klik tombol yang bertuliskan RUN dan akan muncul gambar extracting file yang berfungsi untuk melakukan ekstrak pada file file dotnettfx35.exe tadi
- Sesudah proses ekstrak selesai, silahkan anda kembali ke desktop dan bersiap-siap menjalanlankan Xambro.
C. Cara Menjalankan Xambro
Untuk menjalankan Xambro, anda harus melakukan beberapa langkah berikut ini:- Pertama Klik short cut Xambro. sehingga akan muncul jendela Tampilan Xambro
- Pilihlah menu SETTINGS kemudian anda akan diminta memasukkan password. Isi password tersebut dengan “12345” lalu klik tombol OK yang ada di sebelah kanannya. (Usahakan jangan menggunakan enter yang ada di keyboard ketika anda akan mengeksekusi password)
- Lalu akan tampil jendela setting Xambro
- Dalam Jendela Serring Xambro akan ada beberapa menu. Menu-menu tersebut harus anda pahami dengan baik. Adapun menu tersebut yaitu:
- Password berfungsi untuk mengakses menu settings di dalam Xambro. Default password Xambro adalah 12345.
- Browser File Name adalah Web Browser yang akan digunakan untuk Xambro. Defaultnya ) Browser File Name adalah C:\Program Files (x86)\Google\Chrome\Application\chrome.exe Settingan atau pengaturan ini untuk pengguna windows 64 bit, dan C:\Program Files\Google\Chrome\Application\chrome.exe (silahkan lihat lokasi installasi browser google chrome anda)
- Browser Arguments adlah berisi Library yang digunakan untuk Xambro, adapun -kiosk untuk google chrome Defaultnya adalah –incognito –kiosk.
- Initial url adalah Alamat url yang akan diakses oleh Xambro, defaultnya Initial url adalah https://192.168.0.200/unbk.
- Unlock Keys adalah Kombinasi tombol yang harus ditekan (klik) secara bersamaan untuk mematikan Xambro. Defaultnya Unlock Keys adalah LControlKey+H+C+B ((maksudnya adalah kombinasi antaratombol keyboard ctrl sebelah kiri + huruf H + huruf C + huruf B).
- Sesudah semua isian dipastikan lengkap dan benar, selanjutnya klik tombol SAVE untuk menyimpan.
- Silahkan jalankan Xambro dengan cara mengklik tombol RUN. Apabila Xambro berhasil mengakses UNBK maka akan tampil laman log in seperti gambar kedua di atas tersebut.