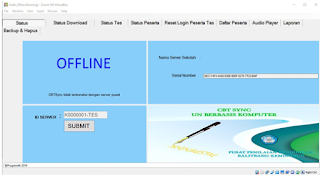Panduan Pelaksanaan UNBK (Sisi Server)
Pelaksanaan Ujian Nasional Berbasis Komputer (UNBK) adalah sesuatu yang harus diperhatikan dengan baik. Bagi proktor, ia harus menjamin segala kelengkapan dapat digunakan secara maksimal. Jangan sampai terdapat kesalahan sistem yang dapat merugikan siswa.
Maka dari itu, untuk membantu anda sekalian dalam mempersiapkan pelaksanaan UN, kali ini saya akan menjelaskan tentang Panduan Pelaksanaan UNBK. Sebenarnya terdapat beberapa panduan yang harus anda fahami.
Namun, agat lebih jelas dan detil, saya akan membahas satu per satu hal tersebut. Dan saat ini saya akan memfokuskan pembahasan Panduan Pelaksanaan UNBK dari Sisi Server.
Untuk gambaran awal, anda bisa melihat hubungan antara CBT dengan aplikasinya di bawah ini:
1. UNBK Starter
UNBK Starter mempunyai fungsi untuk memastikan supaya keamanan jaringan dari Server Lokal di Sekolah sampai kepada Server Pusat di Puspendik (ketika pelaksanaan ujian atau simulasi online).
Apabila UNBK Starter belum memberikan kode (titik) maka server/CBT SYNC belum memperoleh Serial Number sehingga ujian atau simulasi online belum dapat segera dimulai.
2. CBTSync
CBTSync adalah sebuah windows aplikasi yang berfungsi untuk mengatur lalu lintas data yang digunakan oleh website CBT.
Adapaun Fungsi CBTSync ialah sebagai test manager dengan fungsi-fungsi berikut ini:
a. Sinkronisasi dengan mengunduh data peserta tes, data soal, serta data konfigurasi tes yang berasal dari server pusat dan nantinya langsung akan ditempatkan pada server lokal secara otomatis. Ini hanya untuk UNBK Semi Online.
b. Melaukan monitoring terhadao aktivitas peserta tes. Ada window (jendela) yang akan menampilkan informasi peserta yang sedang melaksanakan ujian.
c. Melakukan pengaktifan terhada scheduler token. Perlu diketahui, Token akan expired dalam waktu yang sudah ditentukan dan akan dilakukan generate token yang baru. Aktifitas ini akan terus berlangsung selama aplikasi CBTSync dijalankan dan terhubung dengan internet untuk model semi online.
d. Melakukan pengaturan terhadap kelompok yang akan melakukan tes. Ada pengaturam yang akan menentukan kelompok peserta tes yang bisa menjalankan tes
e. Untuk mengupload hasil ujian peserta tes yang berasal dari server lokal menuju ke server pusat. Ini diperuntukkan bagi UNBK Semi Online.
3. Aplikasi CBTSync
Pada VM yang telah terinstal di dalam aplikasi VM, maka akan muncul icon CBTSync/SyncApp. Klik Ikon tersebt berfungsi untuk menjalankan CBTSync. Berikut ini penjelasan lengkap mengenai CBTSync:
3.1. Tab Status
1. Window CBTSync akan mucul dengan tampilan status awal Tidak Aktif. Artinya aplikasi CBTSync tidak bisa digunakan ketika berada dalam status tidak aktif.
2. Selanjutnya, silahkan Tekan tombol Submit, sehingga:
• Status pada CBTSync akan secara otomatis berubah menjadi Offline
• Nama server dan tanggal akan menjai kosong
• Abaikan saja Serial number yang muncul
• Akan tampil notifikasi yang berisi bahwa aplikasi CBTSync tidak terhubung dengan server pusat sehingga mengakibatkan beberapa fitur tidak bisa diakses.
3.2. Tab Status Download
Tab Status Download tidak akan bisa berfungsi selama CBTSync berstatus offline.
3.3. Status Test
1. Status Tes
Fitur Status Tes berisikan informasi mengenai tes yang sedang aktif. Adapun informasi yang termuat di dalamnya ialah, BELUM MULAI, SEDANG DIKERJAKAN dan SUDAH SELESAI.
2. Kelompok
Fitur Kelompok berisikan mengenai informasi kelompok tes yang sedang dilaksanakan. Khusus untuk UNBK, seluruh peserta akan dimasukkan ke dalam kelompok 1 sehingga proktor tidak perlu melakukan perubahan terhadap kelompok.
3. Daftar Tes
Fitur Daftar tes berisikan beberapa hal berikut ini:
• Informasi tes yang akan diberikan kepada para peserta.
• Daftar tes yang dapat dipilih melalui drop down list yang berasal dari tabel daftar tes dan melakukan klik pada tombol PILIH untuk melakukan konfirmasi pada pilihan.
• Apabila daftar tes berhasil diubah maka akan tampill jendela konfirmasi untuk melakukan restrart terhadap CBTSync.
• Selanjutnya anda harus kembali menuju tab Status, kemudian silahkan klik Submit untuk melakukan restart pada CBTSync.
• Daftar tes tidak akan dapat diubah apabila masih terdapat peserta yang masih melaukan log in. Maka dari itu pastikanlah supaya tidak ada peserta yang masih berstatus log in pada tab Reset Login Peserta Tes.
4. Token
Adapun mekanismen penggunaan Token adalah sebagai berikut:
• Untuk bisa mengakses soal para peserta latihan UNBK harus menggunakan token.
• Silahkan anda lakukan copy & paste pada daftar token dari file token offline.
• Klik pada tombol RILIS TOKEN untuk melakukan pengaktifkan terhadap token.
• Token telah dapat dipergunakan oleh para peserta latihan UNBK.
•Token hanya bisa dipergunakan 1 kali pada server yang sama.
• Apabila ada Token yang tidak valid maka anda harus menggunakan Token yang lain.
5. Memulai Tes
Untuk dapat memulai tes pada suatu sesi maka anda harus melakukan beberapa langkah berikut:
• Klik Tombol Submit pada TabSTATUS.
• Pada tab STATUS TES silahkan anda pilih daftar tes. Selanjutnya tekan tombol pilih yang berada di sebelah kolom daftar tes.
• Siahkan anda kembali lagi menuju tab STATUS, Klik kembali tombol SUBMIT
• Lalu copy daftar token yang ada dan paste ke dalam kolom token, kemudian klik tombol rilis token.
•TOKEN telah siap dipergunakan oleh para peserta latihan UNBK.
3.4. Tab Status Test Peserta
Informasi mengenai para peserta tes yang sedang online dapat dilihat dari sebelah kiri pada tabel informasi peserta (1). Daftar peserta yang sedang online haruslah sama dengan jumlah peserta ujian pada saat itu.
Tab Status Peserta berisi beberapa hal, yaitu:
1. Kolom Status Upload berisikan mengenai keterangan belum upload dan sudah terupload menuju ke server pusat.
2. Kolom Nama peserta berisikan mengenai keterangan nama siswa yang menjadi peserta ujian.
3. Kolom Nomor Peserta berisikan mengenai nomor peserta yang sedang mengikuti ujian.
4. Kolom Subtes Terakhir berisikan mengenai nama Mata Pelajaran yang diujikan
5. Kolom Aktifitas Terakhir berisikan mengenai tanggal ketika melakukan Login terakhir.
6. Kolom Sisa Waktu berisikan mengenai keterangan waktu yang masih tersedia untuk mengerjakan ujian.
7. Kolom Status berisikan mengenai keterangan apakah tes masih bisa berlangsung atau telah selesai dikerjakan.
8. Kolom Sequencel berisikan mengenai urutan menyelesaikan ujian.
3.5. Tab Reset Login Peserta Test
1. Fitur Reset Login Peserta Tes digunakan untuk:
• Peserta yang mengalami gagal log in dikarenakan salah ketikan memasukkan username atau salah memasukkan data password.
• Peserta yang sedang mengerjakan tes namun terjadi log out sistem secara tidak normal, misalnya saja dikarena listrik mati, jaringan terputus, dan komputer error.
2. Cara melakukan reset login peserta yaitu:
• Klik tombol REFRESH LOGIN, tombol ini memiliki fungsi untuk mengupdate peserta yang sedang login.
• Silahkan lakukan checklist terhadap username yang akan login kembali pada kotak tabel. Pilih peserta yang dimaksud.
• Terakhir klik Tombol RESET LOGIN.
3.6. Tab Daftar Peserta
Pada Tab Daftar Peserta akan ditampilkan data nomor ujian, username, nama peserta ujian, kelompok dan Nomor Induk Kependudukan (NIK) peserta.
3.7. Tab Audio Player
Tab Audio Player ini tidak akan berfungsi untuk latihan UNBK
3.8. Tab Laporan
1. Tab Laporan adalah sebuah fitur untuk mencetak form laporan. pastikanlah isi nama proktor dan pengawas
2. Klik pada tombol CETAK
3. Simpanlah file dan silahkan cetak form tersebut. Selanjutnya tanda tangani dan scan serta unggah menuju ke website unbk.kemdikbud.go.id
3.9. Tab Backup & Hapus
1. Tab Backup & Hapus berisikan tombol untuk melakukan Backup Database yang berada di sebelah kiri bawah.
2. Tombol Backup Database tersebut memiliki fungsi untuk melaukan backup terhadap data peserta. Data peserta ujian hendaknya di backup setiap hari sesudah sesi ujian terakhir.
3. Usai anda melakukan Klik pada tombol Backup Database maka akan tampil notifikasi Backup Database.
4. Notifikasi backup database ini akan meminta anda untuk melakukan rename terhadap file backup. Apabila proses backup baru pertama kali anda lakukan, maka tidak perlu melakukan rename. Namun apabila proses backup telah pernah dilakukan, maka anda perlu melakukan rename terhadap file backup. Adapun caranya adalah sebagai berikut:
• Klik pada drive C/local folder di virtual machine, silahkan cari folder yang bernama Backup. Di dalam folder backup tersebut akan terdapat file backup.
• Melakukan rename terhadap file backup dengan cara menambahkan 2 digit tanggal dan bulan pada awal nama file backup tersebut.
• Apabila tidak melakukan rename sesudah proses backup, maka proses backup tahap selanjutnya akan gagal dan akan tampill sebuah notifikasi yang berisikan bahwa proses backup tidak berhasil. (gagal)
5. Apabila proses backup berhasil maka tampil sebuah notifikasi yang berisi bahwa proses backup berhasil dan akan tampil tombol HAPUS DATA.
6. Tombol HAPUS DATA akan secara otomatis hilang lagi apabila CBTSync dilakukan restart. Fungsi tombol HAPUS DATA ini adalah untuk melakukan penghapusan seluruh data yang berada di CBTSync. Data di CBTSync dapat dihapus sesudah ada konfirmasi yang berasal dari Petugas Pusat.
7. Catatan penting, jangan pernah menggunakan tombol HAPUS DATA di VHD OFFLINE, karena dapat menghilangkan seluruh data pada aplikasi UNBK.
Demikian informasi mengenai Panduan Pelaksanaan UNBK (Sisi Server) yang bisa saya sampaikan untuk anda sekalian pada kesempatan kali ini.