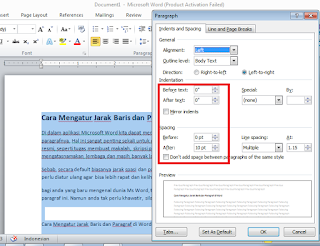Cara Mengatur Jarak Baris dan Paragraf di Word
Cara Mengatur Jarak Baris dan Paragraf di Word - Di dalam aplikasi Microsoft Word kita dapat mengatur jarak baris/spasi baris pada masing-masing paragrafnya. Hal ini sangat penting sekali untuk dilakukan, terutama kita sedang membuat dokumen resmi, seperti tugas membuat makalah, skripsi penyusunan laporan, membuar undangan yang mengatasnamakan lembaga dan masih banyak lagi yang lainnya.
Sebab, secara default biasanya jarak spasi dan paragraf di Ms Word akan terlihat agak jauh, sehingga perlu diatur ulang agar bisa lebih rapat dan kelihatan rapi.
Artikel Terkait: Cara Menghilangkan Paragraph Mark (¶) di Word
Bagi anda yang baru mengenal dunia Ms Word, tentunya agak kesuliatan untuk mengatur jarak antar paragraf ini. Namun anda tak perlu khawatir, silahkan simak penjelasan berikut pasti anda langsung bisa.
Cara Mengatur Jarak Baris dan Paragraf di Word
Untuk melakukan pengaturan jarak/spasi antar paragraf di Microsoft Word caranya adalah sebagai berikut:CARA YANG PERTAMA
- Silahkan anda buka terlebih dahulu lembar kerja atau dokumen microsoft word
- Ketikkan sejumlah teks kalimat yang terdiri dari beberapa paragraf, atau jika anda punya dokumen Ms Word boleh anda membukanya
- Kemudian block di seluruh kalimat atau beberapa paragraf teks yang ingin anda atur spasi paragrafnya. Jika ingin mengeblock semua anda juga bisa menggunakan tombl CTRL+A
- Klik tab Home, pilih Paragraph dialog blog (Lihat Gambar Pertama di atas)
- Kemudian klik Fitur Indents Spacing
- Lalu tentukanlah lebar spasi paragraf yang anda inginkan. Biasanya untuk ukuran standar 1,5 lines pada line spacing.
- Di samping itu, anda juga dapat mengatur menu “before dan afternya”. Namun apabila anda ingin agar ukurannya normal maka cukup dikosongkan atau memberi angkan “0” pada kolom before dan afternya.
- Setelah itu, silahkan anda klik pada tombol OK dan kemudian perhatikan hasilnya.
CARA YANG KEDUA
- Silahkan anda Block semua teks yang hendak anda atur jarak barisnya dengan cara klick memakai kombinasi tombol (CTRL+A) secara bersama
- Berikutnya klik kanan menggunakan mouse
- Pilih menu paragraph, maka secara otomatis akan tampil fitur “Paragraf Option” seperti pada cara yang pertama tadi (Lihat Gambar ke dua di bawah)
- Adapun pengaturannya sama saja dengan cara yang pertama di atas
Demikianlah informasi mengenai Cara Mengatur Jarak Baris dan Paragraf di Word yang bisa kami sampaikan kepada anda semuanya.