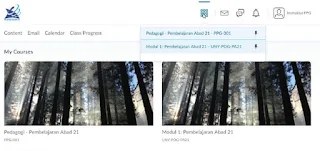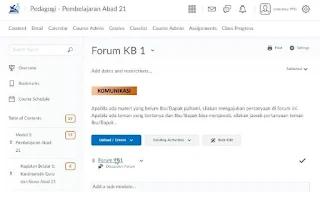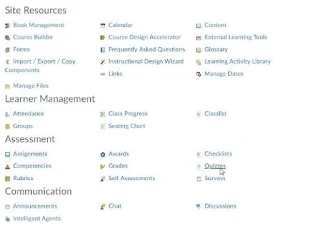Panduan Lengkap Penggunaan Brightspace E-learning untuk Instruktur
Brightspace merupakan sebuah e-learning platform yang dapat digunakan mahasiswa untuk belajar dan mengerjakan tugas secara online.
Nantinya para peserta PPG Dalam Jabatan akan melakukan proses pembelajaran secara online menggunakan Brightspace E-learning ini.
Untuk itu, di sini saya akan membagikan Panduan Lengkap Penggunaan Brightspace E-learning untuk Instruktur.
Klik modul yang ingin dibaca. Akan tampil detail seperti diatas. Pada modul tersebut terdapat beberapa submodul, yang terbagi per kegiatan belajar dan tugas akhir. Klik salah satu kegiatan belajar untuk melihat aktivitas yang dapat dilakukan.
Anda dapat melihat tugas yang dikumpulkan, mengunduh tugas tersebut, kemudian memberikan nilai dan feedback untuk mahasiswa tersebut. Apabila sudah yakin, klik “Publish”.
Demikianlah informasi mengenai Panduan Lengkap Penggunaan Brightspace E-learning untuk Instruktur yang bisa kami sampaikan kepada anda semuanya.
Nantinya para peserta PPG Dalam Jabatan akan melakukan proses pembelajaran secara online menggunakan Brightspace E-learning ini.
Untuk itu, di sini saya akan membagikan Panduan Lengkap Penggunaan Brightspace E-learning untuk Instruktur.
1. User Login
Masukkan alamat web yang ditentukan untuk mengakses Brightspace e-learning platform. Masukkan username dan password yang ditentukan. Dalam hal ini, sebagai instruktur Anda hanya bisa melihat kelas yang Anda pandu, membaca dan mengunduh materi, memeriksa tugas atau kuis yang ada, dan melihat perkembangan pembelajaran dari setiap mahasiswa.2. Halaman depan (Homepage)
Berikut adalah tampilan halaman depan saat Anda login ke dalam Brightspace. Di sebelah kiri atas adalah logo Ristekdikti yang dapat ditekan untuk kembali ke homepage. Di sebelah kanan atas, terdapat profil Anda. Anda dapat melakukan setting seperti: setting wilayah waktu, mengganti password, mengisi biodata (tanggal lahir, nama lengkap, alamat, dll).3. Pilih Kelas (Course)
Untuk melihat daftar kelas yang tersedia untuk Anda, klik tombol seperti yang ditunjukkan panah diatas. Anda dapat memberikan pin untuk kelas yang dipilih agar tampil di halaman depan. Untuk melihat lebih detail mengenai kelas yang Anda pilih, klik gambar atau nama kelas tersebut.4. Announcement
Gambar di bawah ini adalah contoh tampilan utama dari sebuah kelas. Terdapat “announcement” yang berisi pengumuman mengenai kelas tersebut. Di sebelah kanan adalah “updates” yang berisi update terbaru dari kelas tersebut yang berkaitan dengan Anda, “calendar” sebagai pengingat jadwal apabila ada jadwal tes atau batas akhir pengumpulan tugas.5. Course Overview
Klik “content” untuk melihat materi dari kelas tersebut. Pada bagian kiri atas, terdapat modul-modul yang tersedia. Angka di samping modul menunjukkan jumlah aktivitas yang terdapat pada modul tersebut. Aktivitas dapat berupa materi, tugas, kuis, forum diskusi, dan lain-lain.
6. Modul
Klik modul yang ingin dibaca. Akan tampil detail seperti diatas. Pada modul tersebut terdapat beberapa submodul, yang terbagi per kegiatan belajar dan tugas akhir. Klik salah satu kegiatan belajar untuk melihat aktivitas yang dapat dilakukan.7. Aktivitas
Seperti yang ditunjukkan pada gambar diatas, ada beberapa kegiatan yang dapat dilakukan. Sebagai contoh, klik sebuah materi dan baca materi tersebut.8. Materi
Saat Anda klik sebuah materi, maka akan muncul tampilan seperti ini. Tampilannya dapat berupa PDF, PPT, ataupun sebuah video. Saat mahasiswa Anda membaca sebuah materi, maka akan diberikan tanda sudah dikerjakan, Anda sebagai instruktur akan akan melihat kemajuan dari pembelajaran yang dilakukan oleh setiap mahasiswa.9. Forum Diskusi
Untuk memfasilitasi diskusi diantara sesama mahasiswa dengan instruktur, Anda dapat masuk ke dalam forum yang sudah dibuat untuk setiap kelas. Klik forum, lalu mulailah melihat pertanyaan dari mahasiswa atau berkomunikasi dengan mahasiswa.10. Membuat aktivitas
Dalam setiap kelas, Anda dapat menambahkan aktivitas yang perlu dilakukan oleh mahasiswa. Untuk menambah aktivitas, lakukan langkah seperti gambar diatas. Anda dapat memberikan materi baru, video, tugas, kuis, dan lain-lain.11. Kuis
Untuk melihat daftar kuis, klik course admin, lalu pilih quizzes. Anda dapat melihat daftar kuis yang ada di dalam kelas tersebut.12. Menilai tugas
Saat Anda masuk ke halaman depan kelas, Anda akan menerima update yang berisi pengumpulan tugas mahasiswa yang belum Anda periksa. Untuk memeriksa, klik update tersebut, maka Anda akan masuk ke halaman tempat pengumpulan tugas13. Pengumpulan tugas
Pada tempat pengumpulan tugas, terdapat tanda mana tugas yang belum Anda baca. Klik tugas tersebut. Untuk melihat detail dari informasi mahasiswa yang mengumpulkan.14. Detail Pengumpulan Tugas
Di dalam folder tugas, Anda dapat melihat siapa mahasiswa yang melakukan pengumpulan tugas. Untuk setiap tugas tersebut, Anda dapat mengevaluasi dengan klik “Evaluate”.
15. Evaluasi hasil kuis
Anda dapat melihat tugas yang dikumpulkan, mengunduh tugas tersebut, kemudian memberikan nilai dan feedback untuk mahasiswa tersebut. Apabila sudah yakin, klik “Publish”.16. Class Progress
Anda dapat melihat perkembangan belajar dari setiap mahasiswa Anda pada menu “Class Progress”. Hal yang dapat dilihat misalkan: jumlah login, materi yang sudah dibaca, nilai kuis, nilai akhir, dan lain-lain. Hasil tersebut dapat menjadi bahan evaluasi untuk instruktur agar mengambil tindakan yang tepat bagi mahasiswanyaDemikianlah informasi mengenai Panduan Lengkap Penggunaan Brightspace E-learning untuk Instruktur yang bisa kami sampaikan kepada anda semuanya.